LedgerNanoS(ハードウォレット)の使い方について
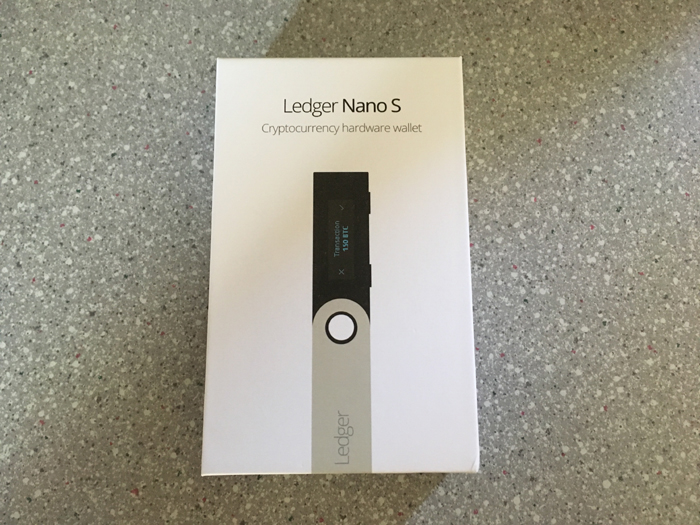
さて、ハードウォレットの購入を煽った以上、その使い方の説明もしておきましょうか(笑)
今回利用したのは、LedgerNanoSというアイテムです。
公式サイト>>https://www.ledgerwallet.com/
日本販売代理店>>Ledger NanoS 暗号通貨ハードウェアウォレット
![]() Amazon①>>Ledger Nano S (レジャー・ナノS)ビットコイン&イーサリアムハードウェアウォレット【正規品】
Amazon①>>Ledger Nano S (レジャー・ナノS)ビットコイン&イーサリアムハードウェアウォレット【正規品】
Amazon②>>Ledger Nano S 暗号通貨ハードウェアウォレット
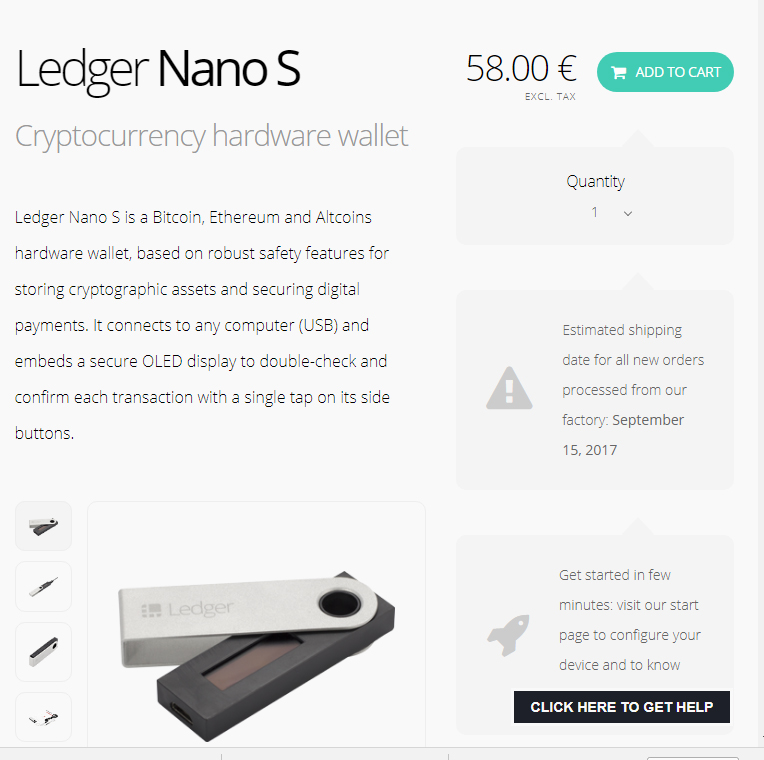
公式サイトでは58ユーロで販売されてますね。
1ユーロは129円(8/17現在)なので、7,482円。
送料が2000円ぐらいかかる(らしい)ので、結局9500円ぐらいなのかな?
海外発送なので、2週間程度は時間がかかるとかなんとか。
Amazonで購入する際は安くても11,800円、高いと16,000円近い時もあります。
出荷日などが遅い場合もありますのでその辺も確認し、どの店で買うかご自身で決められて下さい。楽天は3万円(8月17日現在)でしたww
※2018年1月追記
日本販売代理店ができたみたいです>>Ledger NanoS 暗号通貨ハードウェアウォレット
Amazon①>>Ledger Nano S (レジャー・ナノS)ビットコイン&イーサリアムハードウェアウォレット【正規品】
Amazon②>>Ledger Nano S 暗号通貨ハードウェアウォレット
LedgerNanoSの中身は?
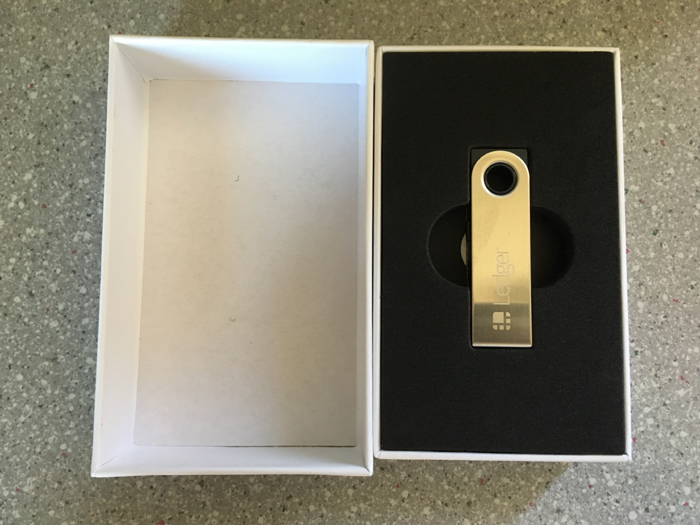
ふたを開けると、本体が出てきます。

さらに下の蓋をあけると中身はこんな感じです。
ストラップの紐とか入ってますが、基本的に使うのは
本体、USBコード、リカバリー用のシートの3点です。

本体には、ボタンが2つとUSBの差込口があるだけ!
すっげーシンプル!ww
ちなみに本体ですが、僕はハードウォレットというものは、
その本体に仮想通貨を入れるもの
として認識していたわけですが、実際は違うようです。
ハードウォレットっていうのは別にそれ自体に保存されるわけではなく、あくまで秘密鍵として利用される、ようするにこれは金庫の鍵です。
なので、この本体を紛失したとしても、リカバリーシート(24つのパスワードを書いた紙)があれば鍵を再び作り出すことが可能なわけです。
逆に言うと、リカバリーシートのパスワードが人の手に渡ると、
もう、どうしようもねえww
って事になりますので、シートの管理だけはしっかりしておきましょう。
LedgerNanoSの使い方
LedgerNanoSをパソコンに接続すると、自動的に本体の画面が表示されます。
操作するのはボタンが2つだけなので、やることはシンプルです。
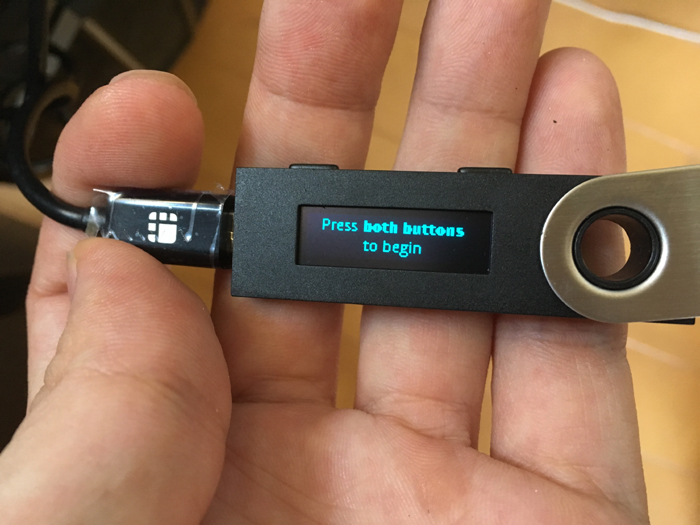
ボタンを同時に押して、操作をスタートです。


なんだかわけのわからない英語が表示されますが、気にせずもう一度両方のボタンを押します。
すると、デバイスを新しく作るかどうか?という質問が出ますので、ここで右側のチェックマークを選択します。
何かしらのトラブルでデバイスを復旧させるときは×を選択するそうですが、この辺は省きます。
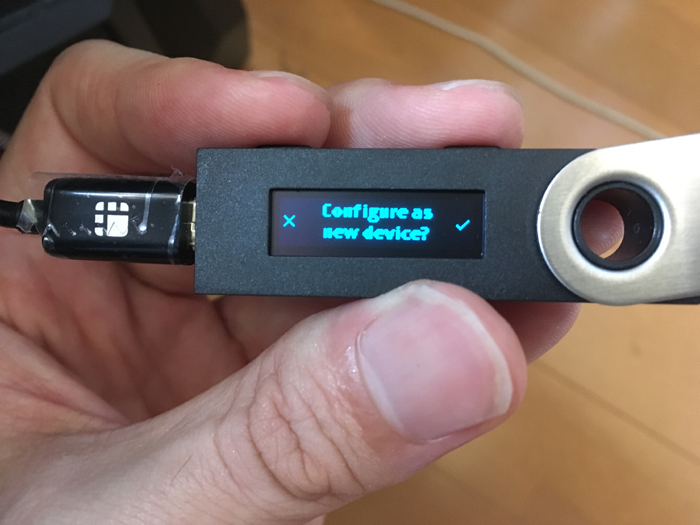
1.PINコードの入力

まず最初にPINコードの入力を求められます。
PINコードはようするに自分で設定するパスワードなので、4桁~8桁で設定してあげてください。

左右のボタンで数字を動かして、ボタン同時押しで決定です。

4桁まで設定すると、チェックマークが出現します。
ここで設定を止めて、4ケタにしてもいいですし、8ケタまで設定してもいいです。
僕は面倒くさがりなので、4桁ですww
2.PINコードの確認
先ほど入力したPINコードを確認の為聞いてきます。
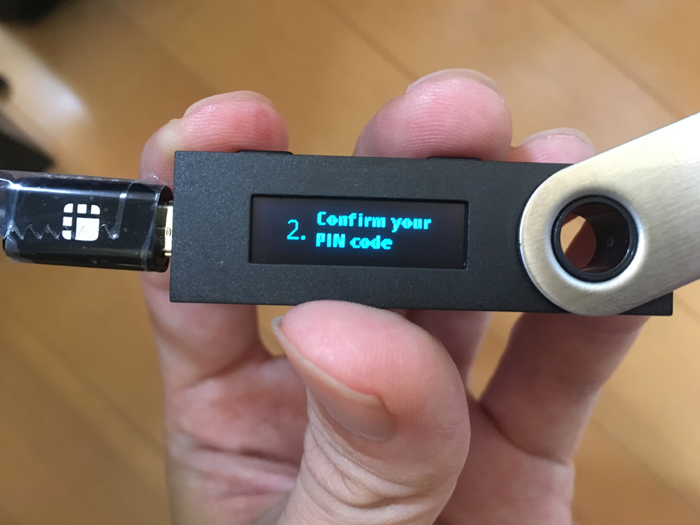

入力してあげればOKです。
3.リカバリーパスワードの表示
さて、次はLedgerNanoSの中に入っていたリカバリーシートの出番です。
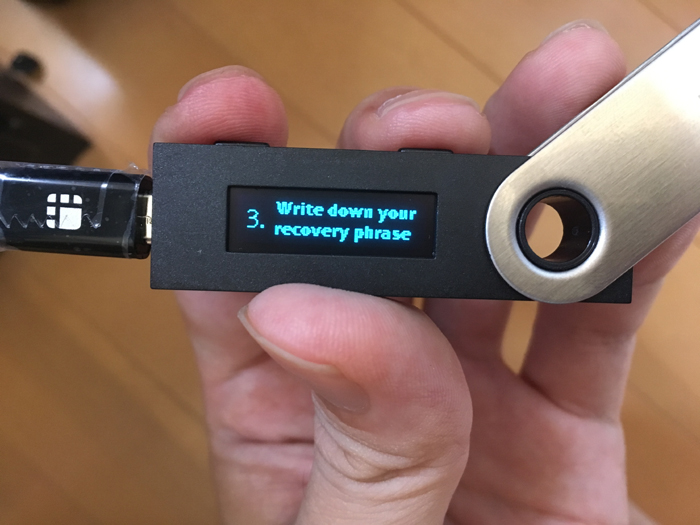
リカバリーパスワードが24桁表示されますので、全て、間違えないように記入していきます。

パスワードは、foxやら、giveやら、簡単な英単語です。
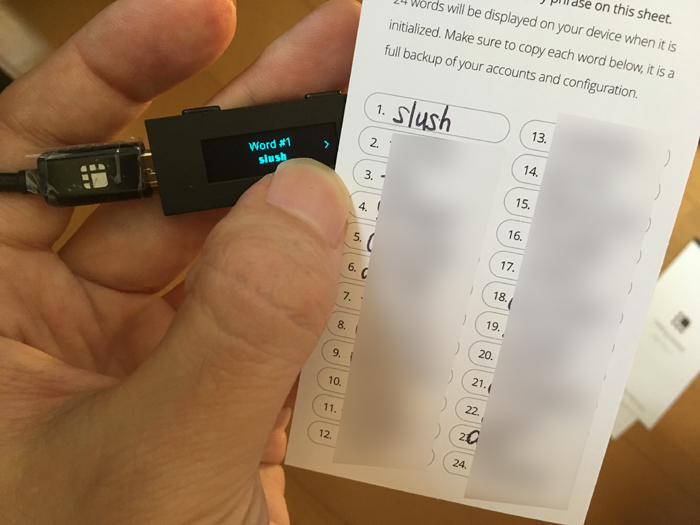
パスワードをメモしたら、改めて自分が書き留めたパスワードと表示を確認しましょう。
ここでしくじったらセルフGOXになる可能性がありますwww
僕は2回見直して、そして動画で録画して残しました。
どんだけ自分を信用していないんだww
4.リカバリーパスワードの確認
先ほどのリカバリーパスワードをきちんと書き取れたかの確認です。
全てのパスワードではなく、3つほどチョイスして入力を求めてきますので、選んであげればOKです。


選択を無事に成功させるとLedgerNanoS本体側の設定は完了です。
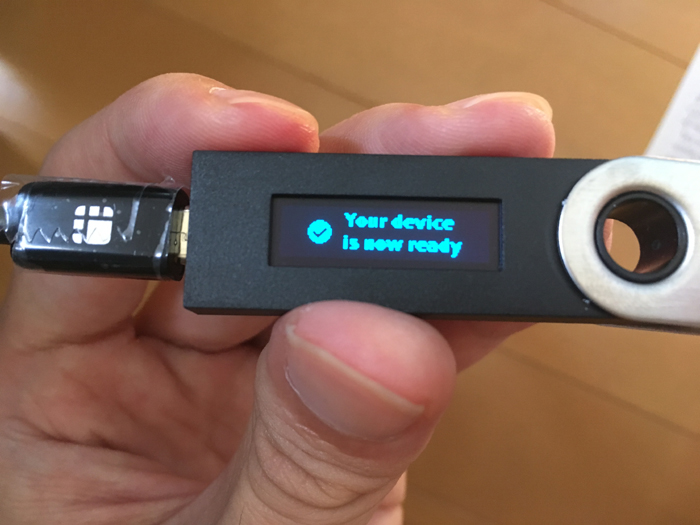
これで使えるようになりました。
LedgerNanoSで使えるコインは?
LedgerNanoSで最初に入っているウォレットは、ビットコインとイーサリアムだけですが、追加でリップルやドージコイン、ライトコインなども保存できるようです。(※ライトコインはまだ試してないですけどw)
ホーム画面はこんな感じで左右ボタンを押せば切り替わります。

LedgerNanoS、パソコン側の操作
※これからインストールするアプリはGoogleChrome上で動作するようになっています。FirefoxやInternetExplorer上では動作しないと思いますので、GoogleChromeが入っていないパソコンであればインストールしておきましょう。
まずは、LedgerNanoSの公式サイトのAppsを選択してください。
>>https://www.ledgerwallet.com/apps
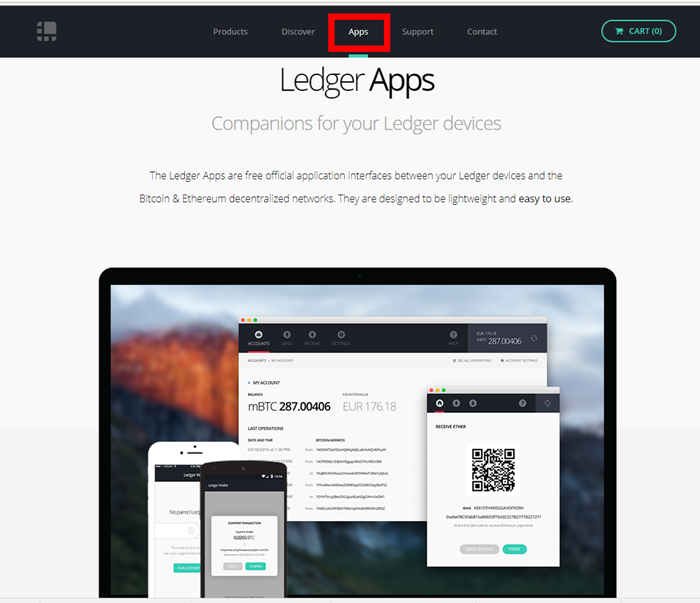
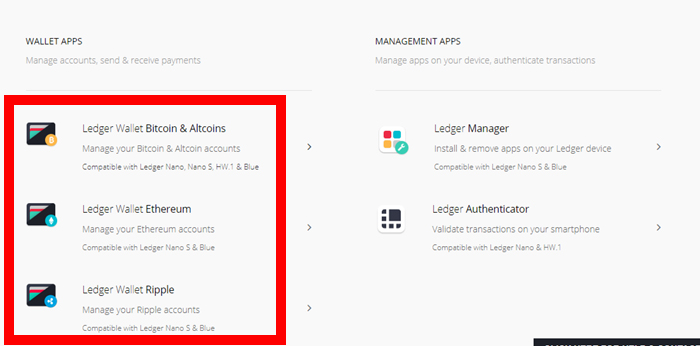
ページの下の方に行くと、ビットコイン、イーサリアム、リップルのそれぞれのアプリへのリンクがあります。
Leder Wallet Bitcoin⇒ビットコイン、ビットコインCash
Leder Wallet Ethreun⇒イーサリアム、イーサリアムクラシック
Leder Wallet Ripple⇒リップルコイン
という風に使い分けます。
まあ今回はビットコインを選択してみましょうか
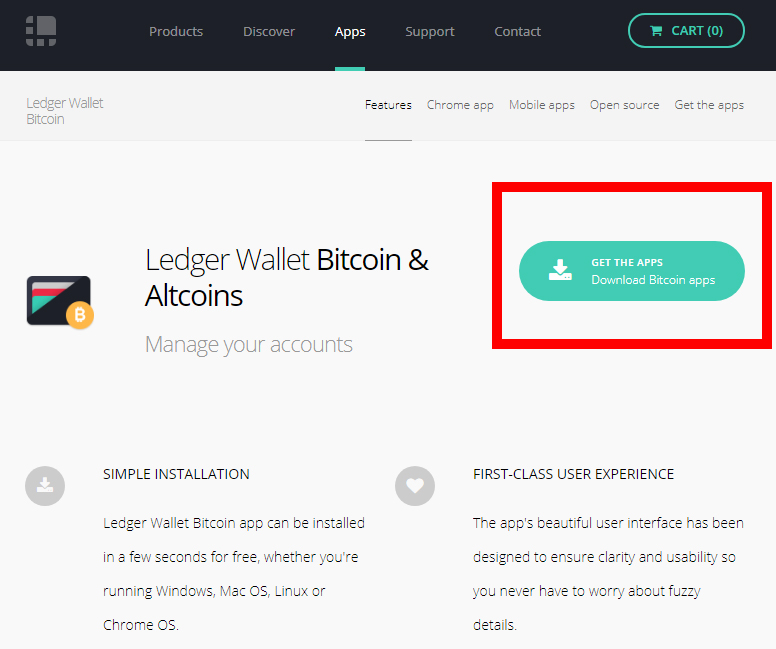
GET THE APPSを選択し、接続する端末を選択します。
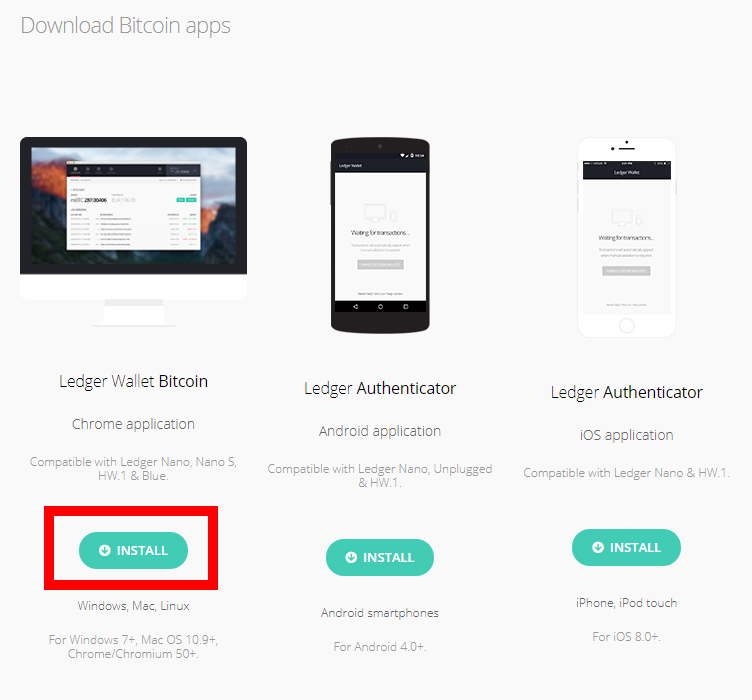
僕の場合はパソコンから入りますので、パソコン用のアプリをインストールします。
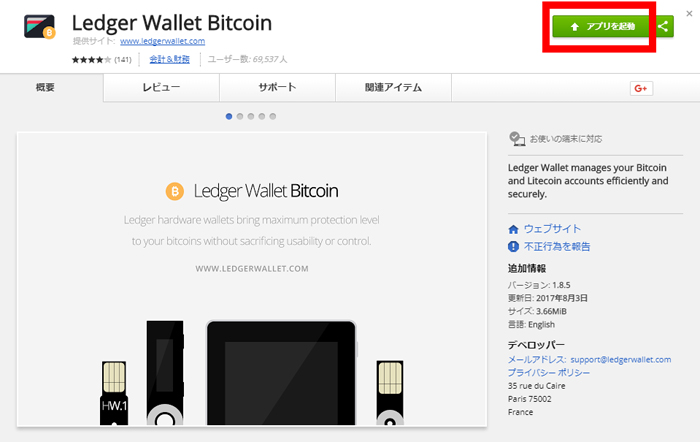
↑ここでは「アプリを起動」となっていますが、最初は「インストールする」という感じに表示されていると思います。
インストール完了後は、デスクトップアイコンを作った方はそちらから起動。
プログラムを呼び出して動かしてもいいと思います。
見当たらない場合、windowsボタンから「ledger」と検索すれば出てくると思います。
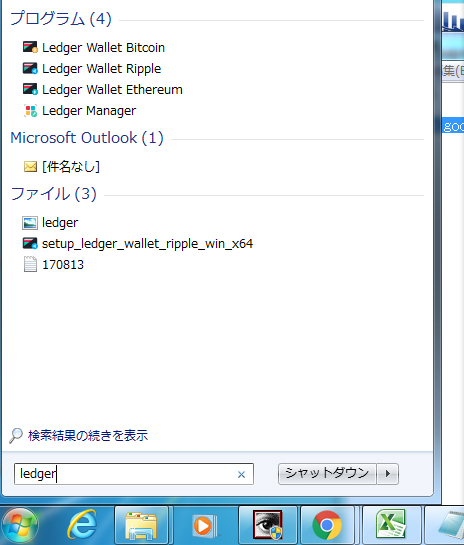
そして、Ledger Wallet Bitcoinを起動させます。
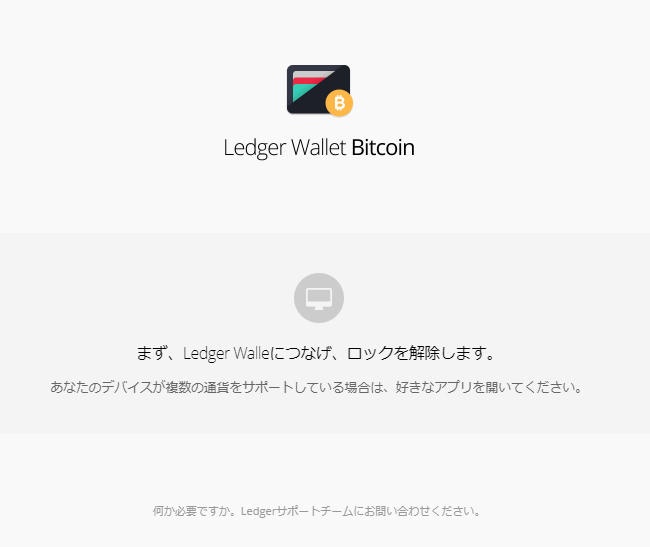
起動すると、LedgerNanoS本体を接続して、ロックを解除するように言ってきます。
なので、本体側で、ビットコインを選択し、ボタンを両押しします。

すると、この表示状態に切り替わります。
※この画面を抜けるには右のボタンを何回か押すと、quit appと出ますのでそれを選択します。
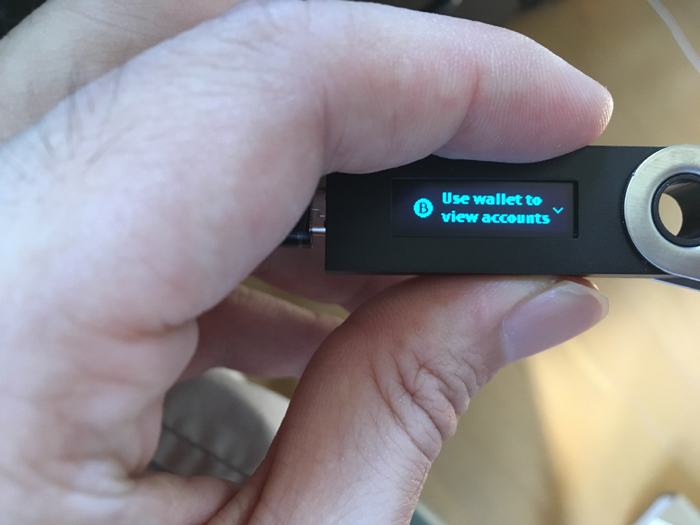
するとパソコンの方がLedgerNanoSの接続を認識し、ビットコインとビットコインCash、どっちを使うの?
と聞いてきますので、使いたい方のビットコインを選択しましょう。
ちなみに、下のチェックする箇所2つは無視してもらって構いません。
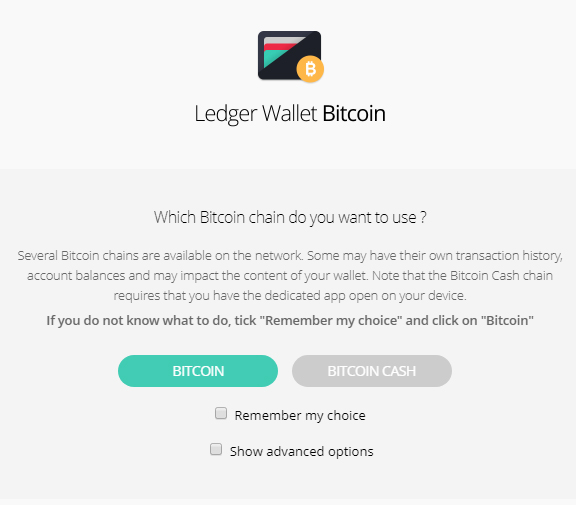
はい、これでどこにでもありそうなウォレット画面が表示されるようになります。
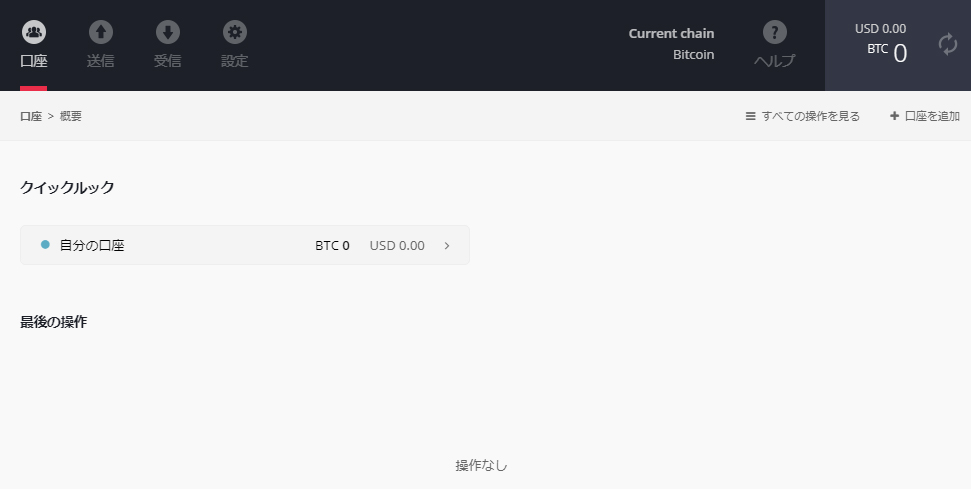
試しにビットコインの受け取りをやってみましょうか
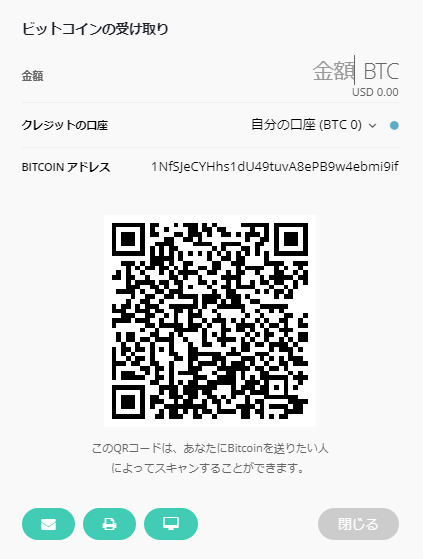
取引所から、ビットコインを送付します。
送付する場合一度に全部送るのではなく、少ない金額で試し、きちんと送れるかどうか試してみてから送付してください。
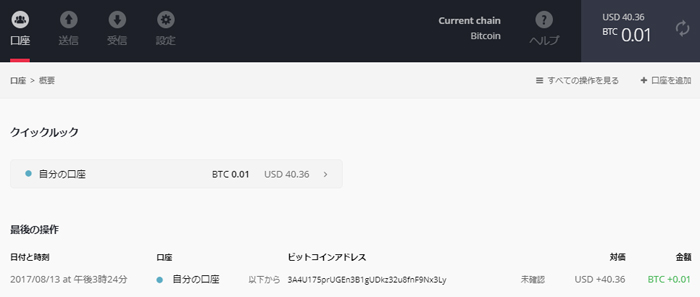
今回は反映が早かったです。わずか30秒ぐらいで終わってました。
が、何回か試してみた結果、反映に時間がかかることが多いように感じます。
長い時は、5~6時間かかる事もありますし、ビットコインCashなんて半日ぐらい時間がかかりました。
使い終わったら、LedgerNanoSをパソコンから外し、きちんと保管してください。特にリカバリー用のシートは厳重に保管です。
とりあえず、基本的な操作はこれで大丈夫だと思います。
他に必要な要素があれば、後日追記していきます。
他のコインをハードウォレットに入れたい方は、次の記事を参考にしてもらえればできると思います。
関連記事>>ハードウォレットLedger Nano SでビットコインGoldが配布された件
天才ビットくん
最新記事 by 天才ビットくん (全て見る)
- Facebookリブラからビザ・マスターカードなど5社が離脱 - 2019年10月14日
- リップル推しの動画は多いが当のXRPは「動かざること山のごとし」 - 2019年10月1日
- 金融庁「暗号資産への投資信託の組成・販売には慎重に対応すべき」 - 2019年10月1日
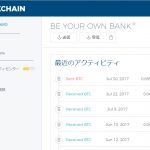
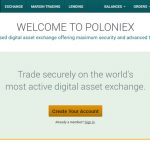







ディスカッション
コメント一覧
使い方のアップ、有難うございます!
これまで色んな方のブログでハードウォレットの使い方を研究(?)してきましたが、いちばん分かりやすいです(´∀`)
あ~でも失敗したらどうしようとか思ってしまう…天才ビットさんがご近所さんだったら代行して欲しいです…お代はイーサで払いますので!w
私もハードウォレットは金庫みたいなものかと思っていたんですが…う~ん、そういう認識じゃないんですねぇ(;^ω^)
それは何よりです^^
ご近所でしたら代行しても構いませんが、僕は福岡在住だったりします^^;
僕も使ってみるまでハードウォレット自体が財布なんだと思っていましたが、
ないと絶対に開かない「金庫の鍵」という感じでした。
物理的にハードウォレットとリカバリーシートの両方を同時になくさない限りはセルフGOXの心配はないみたいです。
福岡…残念!
九州行った事ないので行ってみたいですが…w
こちらは金沢です、旅行に来る際は教えて下さいw
金沢(・口・)
そりゃまた遠いですね^^; い、行くことあるかな・・・?w
僕、民泊やってますので福岡来られるなら宿ぐらい手配しますよ(笑)
レジャーナノsを購入しましたが、ポロ二エックスからレジャーナノへの送金の仕方が、いまひとつよく分からないので、そのあたりをアップして戴ければ、大変助かります。
よろしくお願いいたします。
画像がUPできるか怪しかったので、ひとまずザックリご説明しておきます。
1.レジャーnanoSの受け取り用アドレスを確認する(※ビットコインを送るのか、イーサリアムを送るのか、種類を間違えないようにしてください)
2.PoloniexからBALANCES>>DEPOSITS&WITHDRAWALSを選択
3.Withdrawを選択し、レジャーnanoSの受け取り用アドレスと送る金額を入力(※必ず最初は少ない金額でテストしてください)し送金する
4.Poloniexから送金の確認メールが届くので承認する
5.レジャーnanoS側で受け取れたかどうかを確認する(poloniexだと通貨によっては20時間程度かかることがあります)
一度やってみて、問題なさそうなら送金額を上げて移動を行ってください。
たぶんこれで大丈夫かと
ありがとうございます。以前試した時は、DEPOSITS&WITHDRAWALSの画面が、通常の送金画面と違う様に感じたので、中止したまま現在に至っていますが、教えて頂いた事を参考にもう一度ためしてみます。 上手く出来たらご報告しますね。
お忙しい所申し訳ございません
仮想通貨初心者のものです
質問させてください
ハードウェアウォレットに対応していない
草コインなどの仮想通貨は、どのような方法でやれば一番安全でしょうか
ペーパーウォレットというのは通貨の種類を問わないのでしょうか
問わないのならペーパーウォレットにしようと思うのですが
宜しくお願いいたします
こんばんは。
ペーパーウォレットに関しては大した知識がありません。
確かビットコインとリップルぐらいは作成用のページがあったのでいけたと思いますが、
他の草コインは対応のものが出ていないのでは?と思います。
ハードウォレットに対応していない場合は、取引所に保管するしか方法がありません。
対応する取引所のいくつかに登録し、分けて保管するのがいいかとは思います。
※登録する際、メールアドレスは別のものを利用しておいた方が、より安全です。
お返事いただき有難うございます
情報頂き大変助かりました
取引所に分けてみます
どういたしまして^^
こんばんは。よろしくお願いします。
BCHの受け取りに半日ぐらいかかったとありますが、
その間、Ledger nano s はずっとPCと接続したまままでしょうか?
これから実際に使用するとなると、慣れるまで少々不安ですね。
ご返信お待ちします。
こんばんは。
当時は単純に、送り手側と受け取り手側の処理が遅かったからのようです。
記事にも書きましたが、あくまでLedger本体は秘密鍵の役割なので、
反映されていない状態でLedger本体をPCから取り外しても問題ありません^^
早速のご返信ありがとうございます。
なるほど、理解いたしました。
また、ブログ拝見させていただきます!
ピンバック & トラックバック一覧
[…] >>LedgerNanoS(ハードウォレット)の使い方について >>【今さら人には聞けない】イーサリアムの購入方法 […]
[…] >>LedgerNanoS(ハードウォレット)の使い方について >>【今さら人には聞けない】イーサリアムの購入方法 […]